

Go to your Live dashboard in Creator Studio or your Streamer Dashboard. Luckily it’s very simple to stop these notifications, all you need to do is the following. It might be, because you stopped streaming, you found a different website to stream or you have found a different way of setting these up.
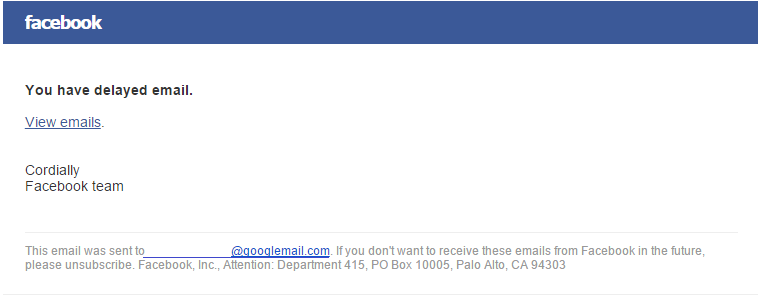
There could always be a reason that you want to stop the notifications of you going live on Facebook. You have successfully set up your discord notifications for your Facebook live. Paste the webhook URL you copied in step 6 of the discord setting. Now you have to go to the actions section. If you are a Level Up member, you have to find your streamer dashboard. If you are a managed partner go to your live dashboard, which you can find by going to Creator Studio then find the Creative tools and lastly go to Live dashboard. Depending on if you’re a managed partner or a Level Up member you will have to do the following Now you need to go over to Facebook to set up the last few things. Upload an image for the “bot”, this will be it’s profile picture.Ĭhoose what channel it needs to send the notifications too.Ĭopy the URL of the webhook to your clipboard. Name the webhook, which will show up as a “bot” later.
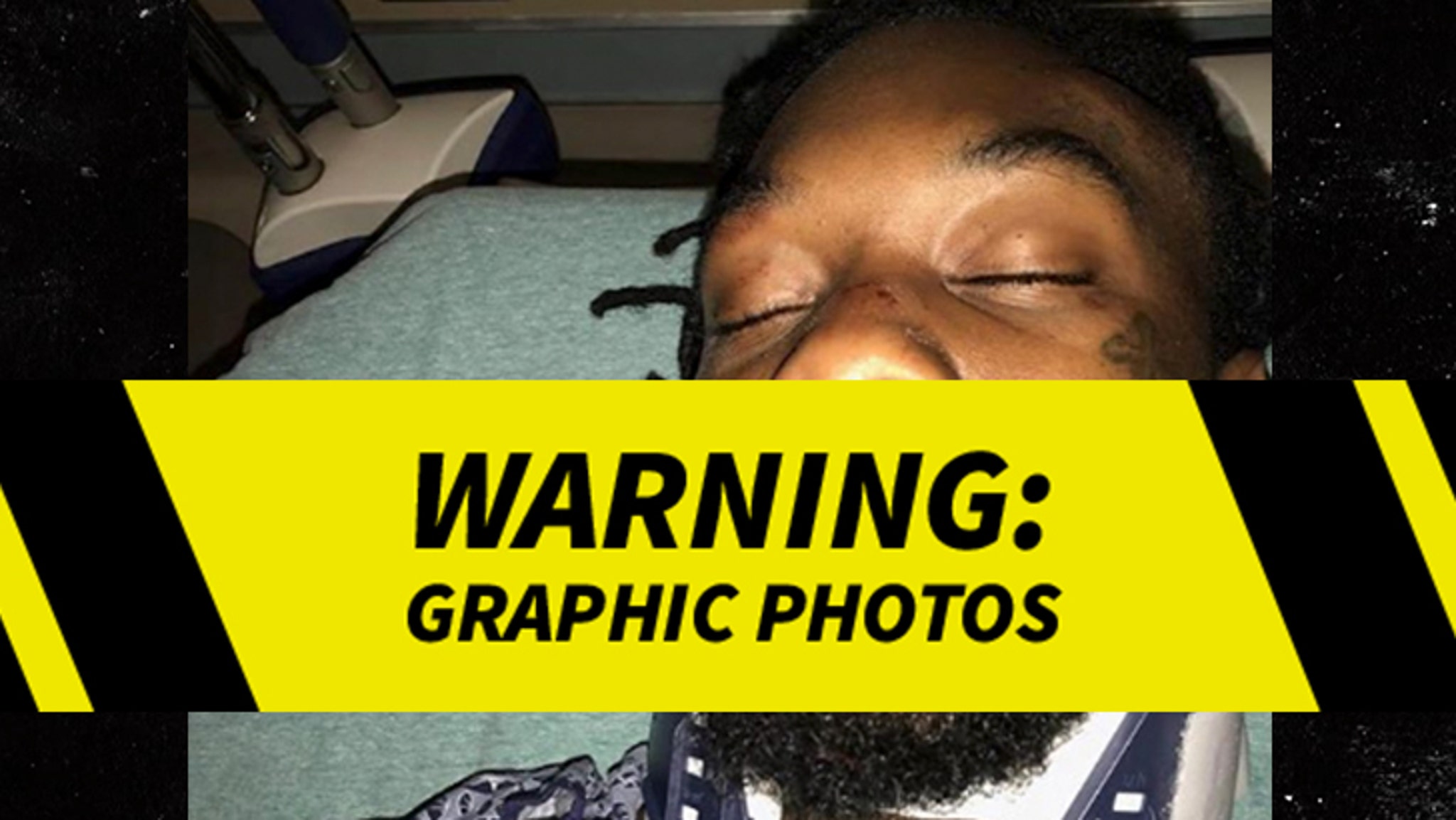
#Auto facebook notifier how to
How to Set up Discord Notificationsīefore you can even set up the Discord notifications, you need to make sure that you are a member of Level Up and a managed partner on Facebook. Are you a Facebook streamer either through the Level Up or managed Partner program, and do you also have a Discord server? Do you now want your live notifications to also reach the members of your server? Then this might be the guide for you, here is a small but simple guide on how you can set up the notifications, how to stop them and why you might want to set them up.


 0 kommentar(er)
0 kommentar(er)
