

Deleting apps from LaunchPad wil Removing App Library Files, Caches, & Preferences
Easyfind mac mac os#
This is yet another reason that upgrading to Lion is compelling, it makes the Mac experience even simpler while still retaining the full power and potential behind Mac OS X. This should be familiar to anyone who has used an iPhone, iPad, or iPod touch, since the interface and tap-and-hold method is identical to what is in iOS. You can also use the the drag-to-Trash method in Mac OS X, but LaunchPad is quickest for apps installed through the App Store

This works on apps installed through the Mac App Store, but not for apps installed manually through third party developers Uninstalling Apps from the Mac App Store through Launchpadĭespite the already incredibly simple app uninstall process on a Mac, Lion onward makes it even easier by taking the iOS method. Now let’s move onto another method available in Lion and onward, which makes uninstalling apps from the Mac App Store as simple as doing the same on the iPhone.
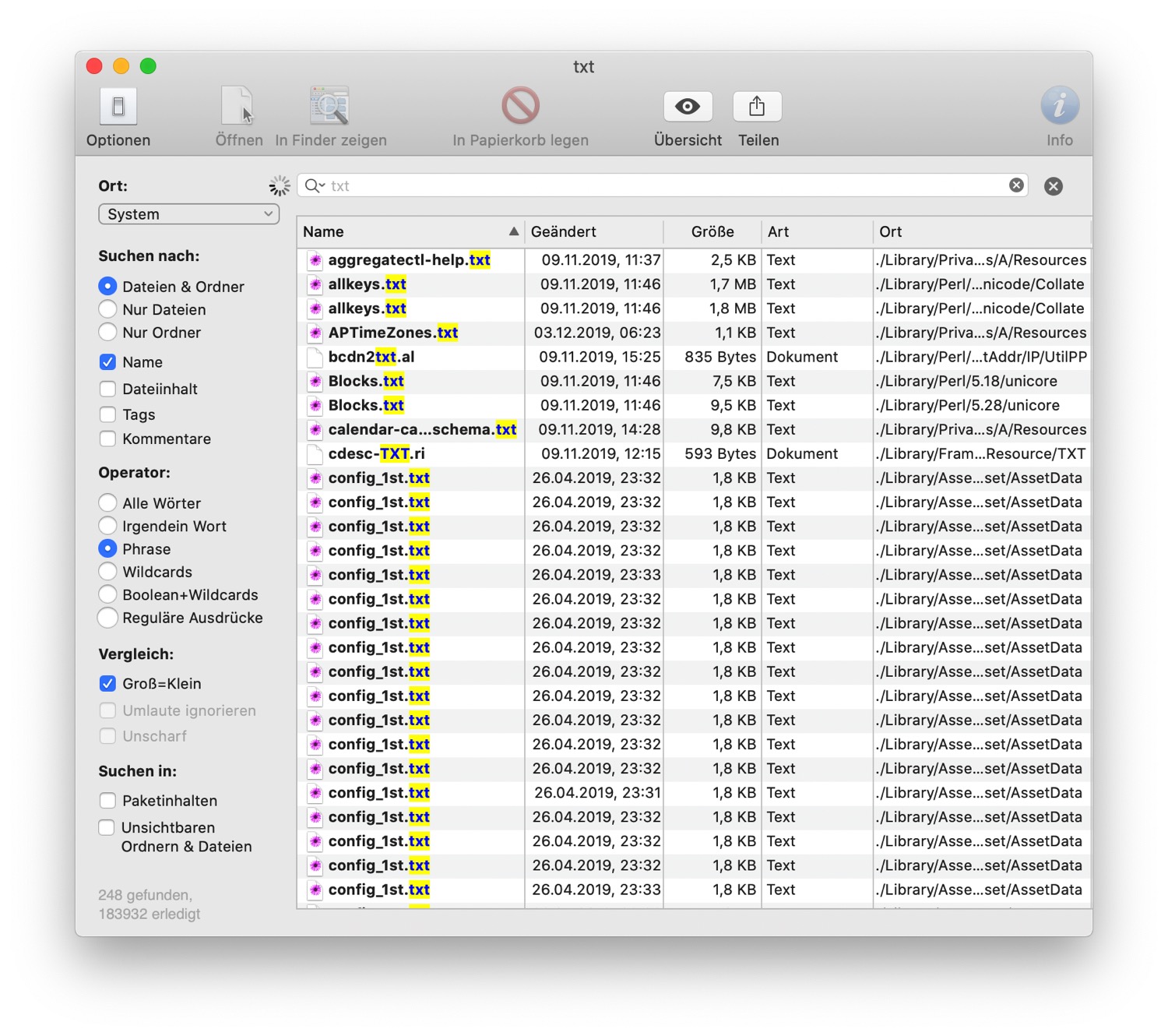
This is the default method that many users will employ, and it’s super simple. This method of uninstalling apps works in quite literally all versions of macOS and Mac OS X, from modern releases like macOS Big Sur (11.x) and prior to Snow Leopard as well, going back to the earliest releases of Mac OS. If you prefer keystrokes, you can also just select the app icon and then hit Command+Delete to move the app to Trash, then empty the Trash and the app will be removed. Right-click on the Trash can and select “Empty Trash”.Either drag the application icon to the Trash, or right-click and select “Move to Trash”.Navigate to /Applications folder and select the app you want to uninstall.Go to the Finder in Mac OS if you haven’t done so already.All you need to do is select and delete the application in the Finder, like so: This is the same classic method of uninstalling a mac app that has been around since the dawn of the Mac.
Easyfind mac how to#
Then we’ll show you the even easier way that is new to modern versions of Mac OS, including macOS Big Sur, macOS Catalina, macOS Mojave, macOS High Sierra, Sierra, OS X El Capitan, Yosemite, Mavericks, Lion, Mountain Lion, and beyond: How to Uninstall Applications in Mac OS X the Classic Way Unhide all hidden files & folders using Terminal &ĭefaults write up we’ll cover the traditional method of just deleting the application, which has worked from the latest macOS Big Sur releases to older versions like Mac OS X Snow Leopard and Tiger.
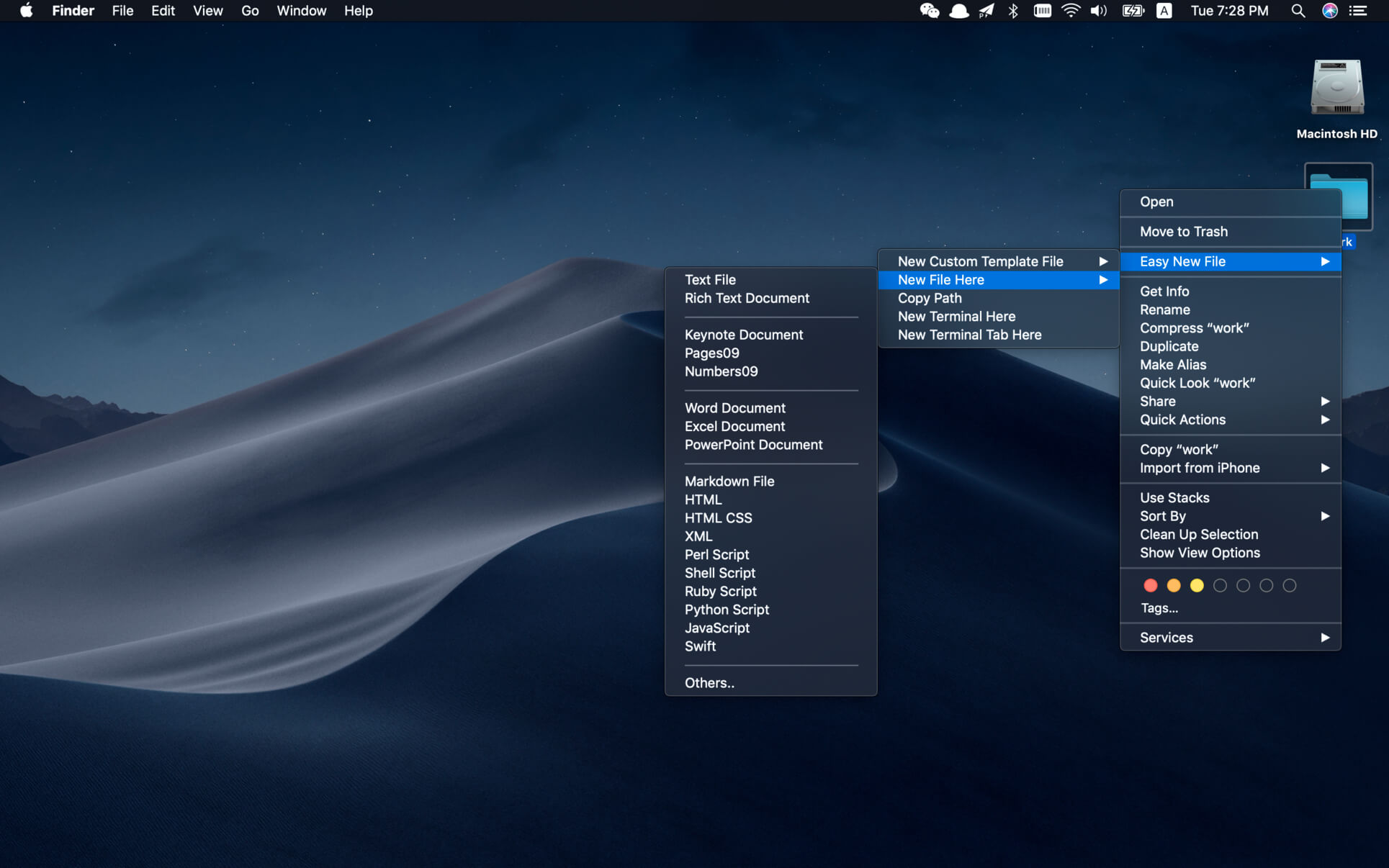
Permanently unhide using Terminal & the command Permanently unhide by going to Finder, Cmd ⌘ N for new window Cmd ⌘ Shift ⇧ H to go to Home folder Cmd ⌘ J for View Options, then check the Show Library Folder box. You can always go to any invisible folder this way, however deeply it's nested, for instance ~/Library/Application Support/Anki2/. command from the Go Menu or Cmd ⌘ Shift ⇧ G & type ~/Library Adding Shift may apparently be necessary in some languages. It's not very efficient, but it's very easy.Īlternatively, it will search any folder you drag to the 'location' drop menu.įor a folder which is normally hidden, such as ~/Library, there are several methods to reveal it.įinder > Go Menu - hold Opt ⌥ & the User Library will be revealed in the menuįrom comments, this may be yet another of those commands that changes by System Language. The simplest way is to just tell EasyFind to search the entire drive for invisibles.


 0 kommentar(er)
0 kommentar(er)
